Как в биосе поставить флешку. Решение проблемы, когда BIOS не «видит» USB-флешку
Сегодня мы разберем как можно загрузиться с флешки на ноутбуках различных производителей. Статья написана для пользователей у которых возникают трудности с загрузкой при помощи USB Flash карты. Тут не будет рассматриваться примеры как сделать из Вашей USB Flash загрузочную флешку.
Загрузка с флешки ноутбука Acer
Примечание: Друзья, имейте ввиду, у нас на сайте есть отдельная статья Как загрузить новый ноутбук Acer с BIOS’ом UEFI с флешки и установить Windows 7.
Начнём с ноутбука Acer, в первую очередь подсоединяем к ноутбуку нашу флешку Corsair Voyager, далее нажимаем F12 при загрузке,
затем нужно выбрать в появившемся меню загрузки нашу флешку и нажать Enter, произойдёт загрузка с флешки.
Если у вас не получается войти в загрузочное меню ноутбука Acer с помощью клавиши F12 при загрузке, значит в BIOS выключен параметр Boot Menu и его нужно включить.
Нажимаем при загрузке F2, начальная вкладка Information, идём на вкладку Main, видим параметр F12 Boot Menu, ставим его в Enabled,
далее жмем F10 для сохранения настроек, перезагружаемся, нажимаем при загрузке F12 и появляется наше загрузочное меню, выбираем в нём нашу флешку и жмём Enter, происходит загрузка с флешки.
Если загрузочное меню ноутбука Acer всё равно не появляется, значит опять идём в BIOS (при загрузке F2), вкладка Boot. Выбираем нашу флешку и ставим ее на первую позицию с помощью клавиши F6, затем жмем F10 для сохранения настроек, перезагружаемся и происходит загрузка с флешки.
Загрузка с флешки ноутбука Toshiba
Чтобы войти в загрузочное меню ноутбука Toshiba, в первую очередь подсоединяем к ноутбуку нашу флешку. Далее, чтобы попасть в загрузочное меню этого ноутбука, нам нужно жать при загрузке F12, как видим, ноутбук сам подсказывает нам это, выводя при включении вот такое сообщение: press F2 go to setup utility, F12 go to boot manager (нажмите F2 для входа в BIOS, а F12 для входа в загрузочное меню).
Жмём при загрузке ноутбука F12 и попадаем в загрузочное меню, выбираем здесь нашу флешку, если вы подсоединили к ноутбуку флешку, здесь будет её название. Жмём Enter и если ваша флешка загрузочная, происходит загрузка с флешки.
Если вы по каким-то причинам не можете загрузить ноутбук с флешки, используя загрузочное меню, то можно войти в БИОС и сменить приоритет загрузочного устройства там. Часто жмём F2 при загрузке ноутбука Toshiba и попадаем в BIOS этого ноутбука. Начальная вкладка Main, идём на вкладку Boot(отвечающую за загрузку ноутбука) и видим нашу флешку Corsair Voyager на шестой позиции. Выделяем её с помощью клавиатуры и жмём F6, таким образом передвигая нашу флешку на первую позицию, далее жмем F10 для сохранения изменённых нами настроек, происходит перезагрузка и происходит загрузка ноутбука с флешки.
Загрузка с флешки ноутбука Samsung
Друзья, если у вас новый ноутбук Samsung, например 2012-2013 года, то читаем вот эту статью «Загрузка ноутбука Samsung с флешки», для всех других подойдёт и эта инструкция.
Жмём при загрузке Esc или F10, попадаем в загрузочное меню и выбираем нашу флешку. Если загрузочное меню не появится, значит идём в BIOS, нажимаем при загрузке F2 или DEL. В BIOS вкладка Boot, выбираем первый параметр Boot Device Priority и входим в него, здесь выбираем нашу флешку и с помощью клавиши F6 ставим её на первую позицию. Далее жмём F10 для сохранения настроек и перезагрузки, перезагружаемся, далее происходит загрузка с нашей флешки.
Загрузка с флешки ноутбука НР
С этим ноутбуком у меня никогда не было проблем, но если у вас новый ноутбук HP Pavillion и он имеет БИОС UEFI, то эта инструкция может вам не помочь, читайте другую нашу статью Как загрузить с флешки ноутбук HP Pavillion. Для всех остальных ноутбуков HP эта инструкция подойдёт. Подсоединяем к ноутбуку нашу флешку. При включении ноутбука на экране выходит сообщение: «Нажмите ESC для загрузки стартового меню», нажимаем.
Далее жмём F-9 Boot Device Options (изменение настроек загрузки)
и попадаем в загрузочное меню. Первым устройством сейчас выбран дисковод, если ваша флешка подсоединена к ноутбуку, то её название тоже здесь будет присутствовать, выбираем здесь нашу флешку и нажимаем Enter или F10, происходит перезагрузка и дальнейшая загрузка с флешки.
Если вы не можете войти в загрузочное меню ноутбука HP, значит идём в BIOS, жмём при загрузке ESC, далее F-10, попадаем в BIOS, идём на вкладку System Configuration, далее Boot Options, жмём Enter
Как видим параметр безопасной загрузки Secure Boot в БИОС включен, отключаем его ставим в положение «Disabled», а опцию «Legacy support» переводим в положение «Enabled», выходит предупреждение, выбираю Yes, затем жмем F-10 и подтверждаем нажатием Yes сохранение настроек и перезагрузку. После перезагрузки выходит окно с сообщением
A change to the operating system secure boot mode is pending. Please enter the pass code displayed below to complete the change. If you did not initiate this request, press the ESC key
Это сообщение переводится так:
Для изменения безопасного режима загрузки, пожалуйста, введите код, приведённый ниже, чтобы закончить изменение. Если вы не отправляли этот запрос (на изменение), то нажмите ESC, чтобы выйти без изменения, думаю, вы уже поняли, что в сообщении нас просят ввести на клавиатуре ноутбука код и нажать Enter 8721, после этого ваши изменения в настройках БИОСа UEFI сохранятся и ноутбук перезагрузится,а после перезагрузки жмём на ESC, попадаем в «старт меню», нажимаем F-9 выбираем Boot Device Options (изменение настроек загрузки), попадаем в меню загрузки и здесь уже присутствует Ваша флешка, выбираем её и жмём Enter. На этом все, Ваш ноутбук загру зится с флешки.
Для безопасности советую включить все обратно так как эта опция придумана специально как дополнительное средство защиты от вредоносных программ руткитов, применённое на ноутбуках HP.
Загрузка с флешки ноутбука MSI
Нажимаем при загрузке ноутбука клавишу F11 и попадаем в загрузочное меню, далее выбираем нашу флешку Corsair Voyager и Enter, происходит загрузка с флешки.
Если загрузочное меню недоступно, жмём при загрузке клавишу DEL и входим в BIOS, далее идём во вкладку Boot, выбираем нашу флешку и не отпуская Shift нажимаем на +, этим передвигая нашу флешку на первую позицию. Нажимаем F10 для сохранения настроек, настройки сохраняются и происходит загрузка ноутбука с флешки.
Загрузка с флешки ноутбука Sony
Жмём при загрузке F11, если в загрузочное меню не попадаем, значит жмём при загрузке F2 и входим в BIOS, идём на вкладку Boot. Во первых, выставляем параметр External Device Boot: в положение Enabled, этим мы разрешаем загрузить ноутбук с флешки, но это ещё не всё. Видим, что первым загрузочным устройством выставлен дисковод, выделяем его с помощью клавиатуры и жмём Enter, в открывшемся меню выбираем External Device (это наша флешка), нажимаем Enter. Сейчас первым загрузочным устройством выставлена наша флешка. Нажимаем F4, этим мы сохраняем настройки и перезагружаемся, далее происходит загрузка с флешки.
Загрузка с флешки ноутбука Asus
Нажимаем при загрузке клавишу delete и входим в Bios ноутбука, идём во вкладку Security и выставляем опцию «Secure Boot» в Disabled (отключено).
Затем идём во вкладку Boot, и выставляем опцию Fast Boot (быстрая загрузка) в Disabled (отключено).
далее жмём на клавишу F10 (сохраняем внесённые нами в БИОС ноутбука изменения) и ноутбук перезагружается.
Ещё раз входим в БИОС и идём во вкладку Boot, выставляем опцию Launch CSM (расширенная загрузка) в в Enabled,
Спускаемся ниже до опции Boot Option Priorities и Boot Option #1 и входим в неё нажав Enter, в появившемся меню с помощью стрелок на клавиатуре выбираем название нашей флешки и жмём Enter. Здесь тоже выставляем нашу флешку Corsair Voyager на первое место.
Жмём F10 для сохранения настроек, перезагружаемся и наш ноутбук Asus загружается с флешки.
Также вы можете использовать загрузочное меню ноутбука Asus, для этого в начальной фазе загрузки ноутбука часто жмите клавишу Esc, попадёте в загрузочное меню, с помощью стрелок на клавиатуре выберите в нём вашу загрузочную флешку и нажмите Enter.
Как загрузить с флешки ноутбук Packard Bell
Жмём при загрузке клавишу F2, реже F6 и попадаем в БИОС UEFI ноутбука, здесь идём во вкладку Boot.
Если до включения ноутбука Вы подключили к нему флешку, то она может не определиться сразу в этом меню.
Выставляем опцию Boot Mode в положение Legacy BIOS.
А опцию Secure Boot выставляем в положение Disabled.
Далее жмём клавишу F10, этим мы сохраняем настройки внесённые нами в БИОС ноутбука Packard Bell, затем перезагружаемся, жмём при загрузке клавишу F2 и входим опять в БИОС.
Теперь флешка должна определиться. Выставляйте флешку на первую позицию, сохраняйте настройки и перезагружайтесь. Если загрузочная флешка сделана по нашим статьям, то загрузка произойдёт успешно.
Если вы нашли ошибку, пожалуйста, выделите фрагмент текста и нажмите Ctrl+Enter .
Здравствуйте дорогие читатели сайта, продолжаю как установить загрузку в биос , только сейчас я расскажу как загрузить Windows с флешки .
Так бывает что по каким либо причинам не работает CD-ROM либо у вас нетбук и там нет сидирома. По этому ничего не приходится делать как загрузить виндовс с флешки. А чистка компьютера уже не помогает, ни с , ни . И самая загвоздка бывает в установке загрузки флешки в биос с USB. Сейчас рассмотрим способы.
Сейчас я приведу примеры как можно в биос загрузиться с флешки. Но так же если что либо не понятно вы можете просмотреть статью , может там я более подробно объяснил про сам процесс.
Как установить в биосе загрузку с flash’ки
Появляется вот такое окно или же смотрите ниже если другое :

Заходим по выбранному пункту.

В пункте First Boot Device выбираем Hard Disk (или может быть USB-HDD или USB-FDD) и нажимаем Enter .

Там ставим загрузку с флешки на первое место, иногда просто нажав клавишу Enter, а иногда нажав + или -, а может быть F5 или F6, обычно это написано справа внизу.

Выбираем и сохраняемся F10 и Enter.
Бывает и такой биос, с ним ещё легче, но может быть опять понадобится найти меню Hard Disk Boot .

Современный Биос
В современно биосе все проще. Тут есть возможность нескольких вариантов выбора. Первый из них, когда загружается биос, можно просто мышкой перетащить флешку на первое место и сохранить изменения нажав F10. Но если у вас нет такой функции, то переходим в расширенные настройки (Advanced Mode) или если есть вкладка boot.

В расширенных настройках переходим во вкладку boot и спускаемся вниз пока не увидите строки загрузки устройств. Становимся на пункт номер 1 enter.

Появятся варианты загрузки. Выбираем флешку и сохраняемся F10.

Так же у вас может быть отключено USB и тогда вы не сможете загрузится. Для этого включите его, обычно это такие пункты:
Я привел пример часто встречающихся случаев загрузки виндоус с флешки . Если что-то не получается, пишите, я всегда отвечу, удачи =)
P/S: Читайте в следующей статье подробную установку Windows XP и 7 версию. Рассмотрим подробно установку в картинках, как для новичков так и для опытных пользователей. А на этом в статье как установить флешку в биос все =)
Для того, чтобы установить операционную систему на компьютер, необходимо настроить его на загрузку с флешки или диска. Поэтому, в сегодняшней статье мы с вами рассмотрим, как в БИОС поставить загрузку с флешки. Это необходимо сделать, чтобы начать установку Windows. Так как если вы просто вставите загрузочную флешку с системой, то ничего не произойдет. У вас начнет загружаться старая ОС. Если вы еще не скачали свежую версию операционной системы, то читайте статью – Как . Приступим теперь непосредственно к самому процессу настройки.
После перезагрузки компьютера, не всегда необходимо заходить в БИОС материнской платы для настройки. Для начала попробуем воспользоваться Boot Menu (меню загрузки). Для этого, перед тем как начнет загружаться система, необходимо нажать клавишу «F8», тем самым должно появиться специальное окно со списком (меню загрузки) подключенных дисков. В данном меню необходимо выбрать нашу флешку c записанной на ней ОС.
После этого, должен начаться , а именно копирование установочных файлов на жесткий диск. После того, как компьютер сам перезагрузится, установка Windows начнется уже с жесткого диска.
Если по каким-то причинам, у вас не получается открыть меню загрузки, то начнем разбираться как в БИОС поставить загрузку с флешки. Но для начала, хочу вам кратко рассказать, что такое BIOS.
BIOS (basic input/output system - «базовая система ввода-вывода»)
— специальный набор встроенного программного обеспечения, которое реализует интерфейс программирования приложений, необходимый для работы с компонентами компьютера и подключенными к нему устройствами.
Для того, чтобы попасть в настройки BIOS нужно успеть нажать кнопку «Delete» или «F2» или любую другую, в зависимости от того, при начальной загрузке компьютера. На мониторе у вас будет в этот момент времени отображаться логотип производителя материнской платы или информация о процессоре, памяти и жестких дисков. При этом в низу экрана будет написано что-то подобное:
- «Press Del to enter Setup»
- «Press F2 for Settings» или похожее.
После нажатия на одну из кнопок, вы должны будете попасть в настройки BIOS. В зависимости от платы, программное обеспечение базовой системы ввода-вывода, может быть разным. Предлагаю рассмотреть самые популярные варианты, а также настроить их для загрузки с флешки.
Если на вашей плате установлен AMI BIOS, то для того, чтобы выставить очередность загрузки дисков нам с вами нужно выполнить следующие шаги:

Обратите внимание! Флешку надо подключать еще до того, как заходите в BIOS, в противном случае она у вас не определится.

Если ваша материнская плата с AWARD или Phoenix BIOS, то для настройки загрузки Windows c флешки делаем следующие шаги:

На многих современных ноутбуках, установлен биос InsydeH2O и многие сталкиваются с проблемой установки очередности загрузки дисков. Давайте вместе разберемся с данной проблемой. Будем выполнять все по пунктам, чтобы не ошибиться.

Обратите внимание! Если вам необходимо установить загрузку с CD или DVD диска, то на первое место нужно поставить пункт «Internal Optic Disc Drive»
- После проделанных настроек переходим в раздел меню «Exit» и выбираем пункт «Save and Exit Setup», тем самым мы сохраним проделанные изменения и выйдем из BIOS.
В настоящее время, многие производители материнских плат устанавливают вместо привычного BIOS, программное обеспечение UEFI, которое имеет графический интерфейс, а также поддержку управления мышью и русифицированное меню. Тем самым облегчает решить нам задачу, как в БИОС поставить загрузку с флешки.
Если вам повезло, и зайдя в BIOS вы видите, что перед вами загрузился графический интерфейс, то нужно перейти в дополнительные настройки, нажав клавишу «F7» или соответствующую кнопку в главном окне. В появившемся меню, нужно зайти во вкладку «Загрузка» и в пункте «Очередность загрузки дисков» на первое место выставить нашу загрузочную флешку.
После проделанных изменений нажать клавишу «F10» и выбрать пункт «Сохранить настройки и перезагрузить компьютер».
CD/DVD диски на сегодняшний день устарели. На смену им пришли USB накопители.
Необходимость загрузки с флешки может возникнуть при решении множества проблем:
- установке новой операционной системы;
- запуске в режиме Live Cd;
- для лечения компьютера от вирусов и вредоносных программ;
- для исправления ошибок, возникающих при загрузке операционной системы;
- предварительной установке дополнительных драйверов;
- сканировании жесткого диска на наличие проблемных секторов;
- запуске операционной системы, установленной на флешку.
Во многих системах по умолчанию загрузка с USB накопителя отключена. Из-за этого у пользователя, который хочет воспользоваться загрузочной флешкой, могут возникнуть проблемы с изменением настроек.
Особенности загрузки с флешки
Очередность выбора устройств для запуска определяется настройками Bios – встроенной микропрограммой, предназначенной для обеспечения доступа операционной системы к API устройств.
Чтобы загрузить систему с флешки, необходимо зайти в Bios и изменить порядок запуска, или воспользоваться специальным загрузочным меню. Но это не всегда просто сделать, поскольку версии и типы микропрограммы могут отличаться на разных материнских платах.
Если вам необходимо загрузиться с USB или любого другого накопителя, необходимо выполнить следующие действия:
- вставить диск или флешку;
- включить компьютер или перезагрузить его;
- войти в Bios или Boot menu и выбрать устройство USB;
- если подключенных устройств несколько, система автоматически предложит вам список для выбора необходимого.
Большинство современных материнских плат работает через технологию под названием UEFI. Это не просто более удобная графическая оболочка для микропрограммы Bios, а новое программное обеспечение, обладающее более широкими возможностями и гибкими настройками.
Материнские платы, работающие с uefi, получили множество новых способностей, например:
- осуществлять контроль температуры разных устройств и в связи с этим увеличивать или уменьшать скорость работы вентиляторов;
- регулировать частоту разгона центрального и графического процессора на тех материнских платах, где это предусмотрено разработчиком;
- работать со многими настройками Bios из специального ПО под управлением операционной системы Windows.
Видео: в BIOS выбрать загрузочное устройство
Материнская плата Asrock H77M-ITX
Самый простой способ загрузить систему с флешки – воспользоваться Boot Menu (меню загрузки). Для каждой современной материнской платы существует такая возможность. Чтобы узнать, какой комбинацией или клавишей можно это сделать, чаще всего достаточно читать системные сообщения. В крайнем случае, нужно обратиться к документации платы.
Asrock H77M-ITX позволяет выбрать вариант запуска при помощи кнопки «F11». С первой попытки может не получиться попасть в меню, поэтому клавишу требуется нажимать несколько раз. В случае неудачи, просто перезагрузите компьютер и повторите попытку.
В результате вы должны увидеть сине-голубой фон с надписью Asrock UEFI setup utility. В меню «Please select boot device» нужно выбрать необходимое устройство для загрузки.

Для настройки порядка запуска устройств в биосе материнской платы Asrock H77M-ITX, необходимо выполнить следующие действия:

После перезапуска компьютера вы должны увидеть начало запуска с флешки.
Материнская плата ASUS P8H77-I
Оказаться в биосе на компьютерах с материнской платой ASUS P8H77-I можно точно так же, как описано в предыдущем разделе, используя клавиши «Del» или «F2» . В меню выбора устройств для загрузки можно попасть при помощи кнопки «F8».
Интерфейс микропрограммы сильно отличается от предыдущей версии. Но названия различных меню настроек практически идентичны.
Для упрощения действий предусмотрен режим первичной настройки и дополнительный. В функции первичной настройки, то есть в главном окне, в которое вы попадаете при загрузке Bios, есть возможность выбора приоритета запуска. На картинке USB оно обозначено как с uefi.

Если после перезапуска системы загрузка с флешки не началась, необходимо перейти в «Расширенный режим». Это можно сделать при помощи кнопки «Дополнительно» или нажав клавишу «F7».

Для настройки приоритета необходимо выполнить следующие действия:

Комп перезагрузится, после чего должна начаться запуск с USB. Если этого не произошло, попробуйте поменять порт и повторить операцию.
Как загрузиться с загрузочной флешки в Award Bios
Новые материнские платы, работающие с uefi, намного проще в настройке. Однако потребность загрузиться с флешки может возникнуть и на более старых системах. Настройки для использования загрузочного USB накопителя могут немного отличаться, хоть принцип действия, рассмотренный ранее, одинаков.
Одна из самых известных версий Bios – это Award. Тут нет возможности вызова меню для выбора приоритета запуска. Поэтому сразу переходим к настройке биоса.
Для того чтобы загрузить систему с флешки на компьютере с материнской платой, работающей под управлением Award, нужно выполнить следующие действия:

Если запуск с необходимого накопителя не был произведен, нужно проверить еще один параметр: в меню «Integrated Peripherals» должен быть включен контроллер USB.
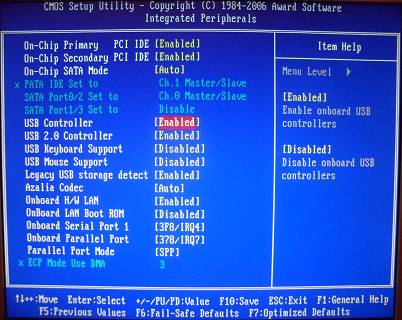
AMI BIOS
Эта система управления микропрограммой более современная, поэтому тут уже есть меню выбора очередности запуска. Активируется оно кнопкой «F11». Попасть в настройку биос можно при помощи кнопок «Del» или «F2».
Для выбора приоритета загрузки необходимо:

Phoenix-Award Bios
Phoenix-Award Bios встречается достаточно редко, и микропрограмма у него немного необычная. Есть поддержка вывода на экран меню быстрого выбора загрузочного накопителя, вызывается оно клавишей «F11».
Что интересно, в меню Phoenix-Award вы не найдете USB-HDD. Зато к выбору предоставлены другие подключаемые таким образом гаджеты, к примеру Zip, CDROM и Floppy . Для запуска с флешки нужно выбрать Hard Disk, а потом в списке появится необходимый USB-HDD.

Что касается управления приоритетами через Bios, то делается это практически идентично AMI.
Разница заключается в том, что в меню «Boot» необходимо выбрать следующие параметры:
- при помощи клавиш «+» и «-» меняем очередность. Первым должно стоять извлекаемое устройство (Removable Device);
- активировав Removable Device и нажав кнопку «Enter», выбираем флешку из выпадающего списка.

Возможность загрузить систему с флешки дают практически любые микросистемы Bios. Зная комбинации клавиш и необходимые пункты меню, можно быстро поменять приоритеты запуска.
Более современные материнские платы с uefi дают намного больше возможностей в управлении вашей системой. При необходимости можно запускать разные операционные системы с разных флешек для управления любым программным обеспечением.
Существует много видов BIOS: Ami, Award, Phoenix Award, UEFI. Разберем, какие кнопки нажимать при загрузке компьютера или ноутбука, чтобы зайти в БИОС и поставить загрузку с флешки для установки windows. Хочу заметить, что традиционная клавиша delete, F2 для входа в биос. Ниже приведены комбинации кнопок, как зайти в БИОС, чтобы поставить загрузку с флешки.
Кнопки для входа в bios от производителей ноутбуков и компов .
Кнопки от производителей БИОС

Как в БИОСе поставить загрузку с флешки для установки Windows
Начну с того, что не всегда нужно заходить в БИОС, чтобы поменять местами загрузчик для установки windows. Для этого есть, так называемое меню запуска . Чтобы зайти туда, нужно при включении компьютера, иногда пишется клавиша. В данном случае F12. Нажать клавишу, которая написана в слове Boot Menu .

С чего будем запускать компьютер: USB флешка или другие устройства. Дальше пойдет установка системы windows.

Как в Ami Bios поставить загрузку с флешки
- Нажимаем Device Priority .

В строке 1st Devise задаем приоритет с флешки. На этом обычно и всё, но многие сталкивались почему я сделал всё правильно, а компьютер не запускается с флешки. Просто необходимо указывать иногда помимо приоритета, принудительную загрузку в строке Hard Disk Drives .

- В Hard Disk Drives задаем принудительный запуск с флешки.
- В 1st drive выбираем носитель.
- Жмем F10 для сохранения.
Вышло, что в настройках 1st Devise и Hard Disk Drives стоит загрузчик с USB Flash т.е. мы поставили приоритетный вариант, попробовали и не получилось. Потом мы задали принудительный запуск и у нас все вышло. И так во всех версиях биос, если не получилось приоритетная загрузка.

Как в Award Bios поставить загрузку с флешки
- Переходим в Advanced Features .

- Жмем First Device , в контекстном меню ставим с какого загрузчика будем запускать компьютер. Мы выбрали первичное устройства для запуска.

- Hard Disk Priority ставим флешку на 1-ое место. (Если в First Device выбрали запуск с накопителя, то и в Hard Disk Priority нужно поставить флешку).
- Award готов, нажимает F10 что бы сохранить.

Как в Phoenix Award Bios поставить загрузку с флешки
- Настройка Advanced , в строке First Boot Device ставим флешку или другое устройство.
- Нажимаем F10 для сохранения.

Новый UEFI БИОС в котором можно управлять мышкой.
- Строка Boot Priority , меняем местами с помощью перетаскивания мышкой. Можно сделать через расширенные настройки > Exit/Advanced mode и выбрать Advanced mode .

- Нажимает Boot и выбираем в Boot Option #1 загрузчик.

Зайти в БИОС и поставить загрузку с флешки для установки Windows оказалось весьма просто, просто нужно изменить всего лишь вид загрузки. И помните про приоритетный и принудительный загрузчик.
